
 About the Sizing wizard
About the Sizing wizard
 About the Sizing wizard
About the Sizing wizardThe Sizing wizard enables you to create, edit, and attach an Excel spreadsheet to your current or built-on applications with information that helps you estimate the duration and resources needed for your implementation. You can use the wizard to create a sizing item that associates the spreadsheet with an application and implementation methodology. As your project progresses, you can use the wizard to review or update these items (for example, update or add a new spreadsheet), and employ filtering options to customize the use cases or user stories of all types (including correspondence, reports, and integration) in the Excel spreadsheets.
To start the Sizing wizard, either:
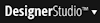 > Application > Tools > Sizing.
> Application > Tools > Sizing.
The wizard contains the following fields.
Field |
Description |
| New Sizing |
Select to create a new sizing item. Does not appear when displaying a sizing item. |
| Use Saved Settings |
Select a current or built-on application to display a list of saved sizing items. Select one to display its form in the wizard to view or modify its settings. |
| Select an Application |
The drop-down menu displays the current and built-on applications.
|
| Implementation Methodology |
The drop-down menu contains the following methodology options:
Use the menu as follows:
|
| Sizing Attachments |
Displays a link to the sizing spreadsheet most recently attached to the selected application and implementation methodology. Click the link to view or update the spreadsheet. When you import another spreadsheet using the Attach Project Sizing to Application button, the current link is replaced by a link to the new spreadsheet. |
| Use Case/User Story Filter Criteria |
Optional. Use these settings to control which use cases (PegaBPM or Other methodology) or user stories (Scrum methodology) you want to include when you generate your sizing spreadsheet. This feature allows you to easily update sizings as your implementation progresses. By default, the standard spreadsheet templates include:
|
|
Include Use Case/User Stories |
Select to filter the use cases or user stories by date. In the fields, enter:
|
| Case Types and Supporting Use Case/User Story Categories |
Click the Make Selection button to filter the use cases or user stories based on:
In the pop-up dialog, make your selections and click OK to apply them. You must select at least one item in this section. |
| Use Case/User Story Status |
Click the Make Selection button to filter the use cases or user stories you selected in the Case Types and Supporting Categories section based on status. You must select at least one. |
The wizard contains the following buttons.
Button |
Description |
| View Related Project Timelines |
Click to display, in a pop-up dialog, a summary work effort duration values (in weeks) for the spreadsheet displayed in the Sizing Attachments field. When you create an application profile document in the Document wizard, it uses these values as the document's default project timelines (for the specified application and methodology). |
| Attach Project Sizing to Application |
Click to locate a sizing spreadsheet file on your local system and upload it to the wizard. In the Attach Project Sizing pop-up dialog, enter the path to the file you want to import and click OK. The system updates the View Related Project Timelines values, and attaches the spreadsheet to the Attachment tab on the selected Application rule form. You can access the spreadsheet using the Sizing Attachments link on the wizard, on the Application rule form, or from the Attachments button on the Application Overview landing page.
|
| Create Project Sizing |
Click to open a standard sizing Excel template based on the selected implementation methodology. The system applies any filter criteria you have specified for use cases or user stories of all types (including correspondence, reports, and integration), and adds them to the spreadsheet. |
| Save |
Click to save your settings as a new sizing item or overwrite an existing one. All of the selected filter options will be saved. In the pop-up Save Settings dialog, enter an item name and click OK. The system creates the item and replaces the current display with the item (the name appears at the top of the wizard). When you start the wizard again, the item appears on the Used Saved Settings list. If you enter the name of an existing item, either:
|
| Delete |
Delete a saved sizing item. Does not remove an the attached spreadsheet from the application rule. This option appears only when the wizard displays an item (not in create sizing mode). |
| Cancel | Click to exit the Sizing wizard. |
To create a sizing item and attach the spreadsheet to your application, do the following:
Click the Create Project Sizing button, which opens the appropriate Excel spreadsheet template. Edit the values if necessary and save the spreadsheet to a local directory.
Click the Attach Project Sizing to Application button.
When you click the button, the Attach Project Sizing dialog appears. Select the spreadsheet from your local directory.
Click OK in the dialog. The system imports the spreadsheet and gives it a unique identifier, which includes a date/time stamp (for example, ProjectSizing_PegaBPM_20130404T175202.xlsm). The identifier appears as a link in the Sizing Attachments field, and in the Attachment tab on the selected Application's rule form. The generated identifier lets you to upload multiple versions of a single Excel file without overwriting the original. The spreadsheet's summary work effort duration information appears in a pop-up dialog when you click the View Related Project Timelines button.
Click Cancel to exit the wizard.

|
implementation methodology, Direct Capture of Objectives, Application Document Wizard |

|
About Application Specifications
|